Transport Forms can be created in the ActiveControl Windows GUI via the New Transport Form button in the top-left of the main screen:
This will pop up a dialog box that will allow you to perform one of the following activities:
1) Add an “Existing Transport Request”
2) Create a “Manual Activity” (SAP or non-SAP system)
3) Create a “Non-Transport Deployment” (SAP or non-SAP system)
4) Add an “External Transport Request”
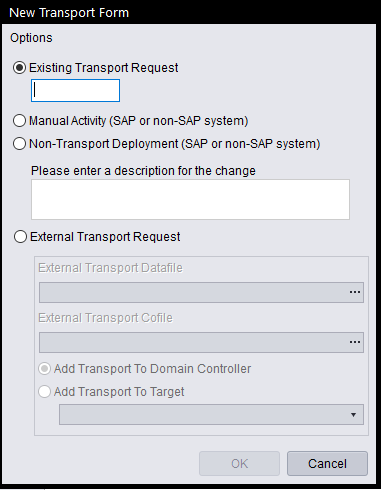
Entering a transport number via the “Existing Transport Request” option and clicking OK will result in the TE Transport Form screen pop up:
All mandatory fields on this screen are underlined. You must enter values for the fields Type, Group, and Transport Path.
Once saved the TE Transport Form is logged in Transport Expresso, and will have been placed in the first control point of the configured workflow and is now ready for approval.
An automated e-mail will be sent to the nominated approval users and you will also be able to see where the transport form is on the transport path.
Notes
(1) The recommended best practice is that all TE Transport Forms should be linked to a TE Business Task. Depending on how the tool has been configured, an error message will be presented if a Business Task has not been linked.


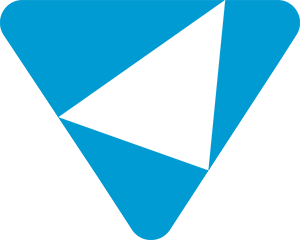


Post your comment on this topic.