The Transfer phase of the Custom Objects stage is where the transport of changes to the target system occurs.
Once the Transfer programs have run it is time to view the results, go to the ‘Results’ drawer and select the ‘Custom Objects’ and then navigate to the ‘Transfer’ tab.
The screen below shows the Custom Objects grouped by object type with the numbers of objects in each type, the percentage that have been transferred and any errors.
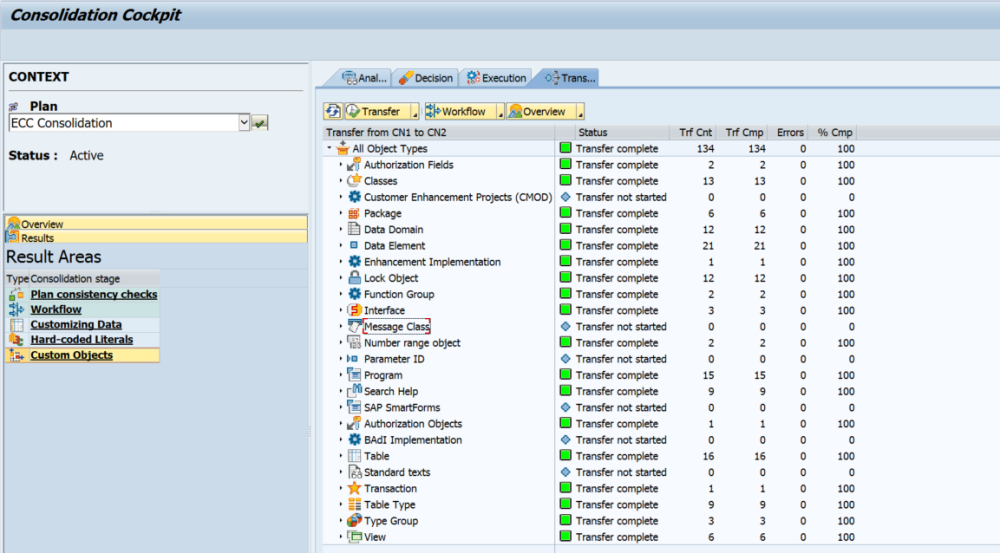
The buttons on this screen operate by clicking the right hand down arrow 
The ‘Transfer’ button 
The ‘Workflow’ button 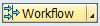
The ‘Overview’ button 
On the custom objects screen below, opening up an Object Type provides groupings based on the status of the objects, effectively if errors are found or the transfers are not complete then you can quickly find these objects via the status.

There are a number of options when using the right mouse click on objects.
Firstly ‘Display’ lets you simply display the object.
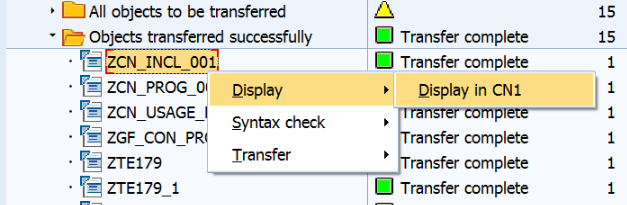
Secondly ‘Syntax Check’ this allows you to run a syntax check on the object.
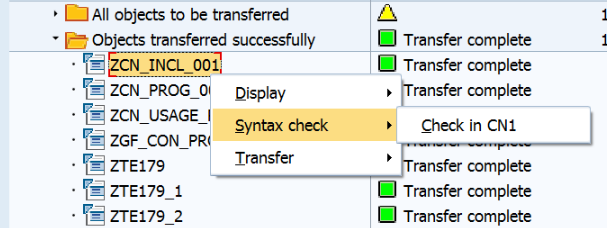
Thirdly ‘Transfer’ lets you display the object in the target and update the status if required.
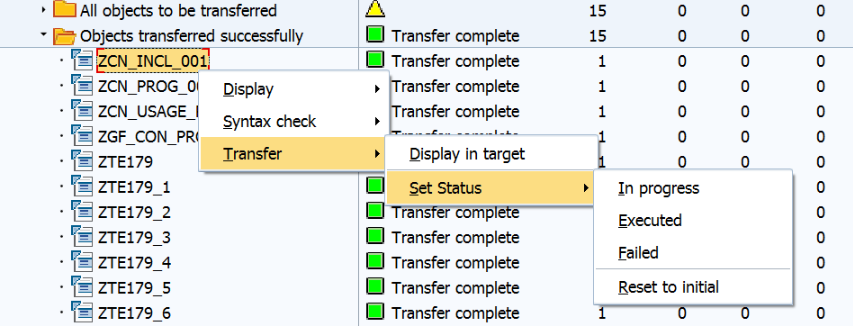
When you are certain you are ready to close the phase use the 
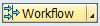


Post your comment on this topic.