Step 6: Click the UI Action “Preview Update Set”

Using the screenshot color coding in the doc, Amber = Create new listing, do not accept the update set if on the same line as a current version, create a new line.
Red = stay as current version, Note; a blank update set will wipe out the current version, make sure not to accept that.
Green = use update version. Good to go.
There are differences in each section that need to be updated once installed into client system:
Section 3, sys_choice_change_request_state, these are needed,
Section 5, sys_ui_section_cd591479c0a801640182b9b52,
Update 10: Type
and 12: u_te_status, these are needed.
1. sys_choice_change_request_impact

2. sys_ui_section_bf1d96e3c0a801640190725e6…

3. sys_choice_change_request_state

4. sys_choice_task_state
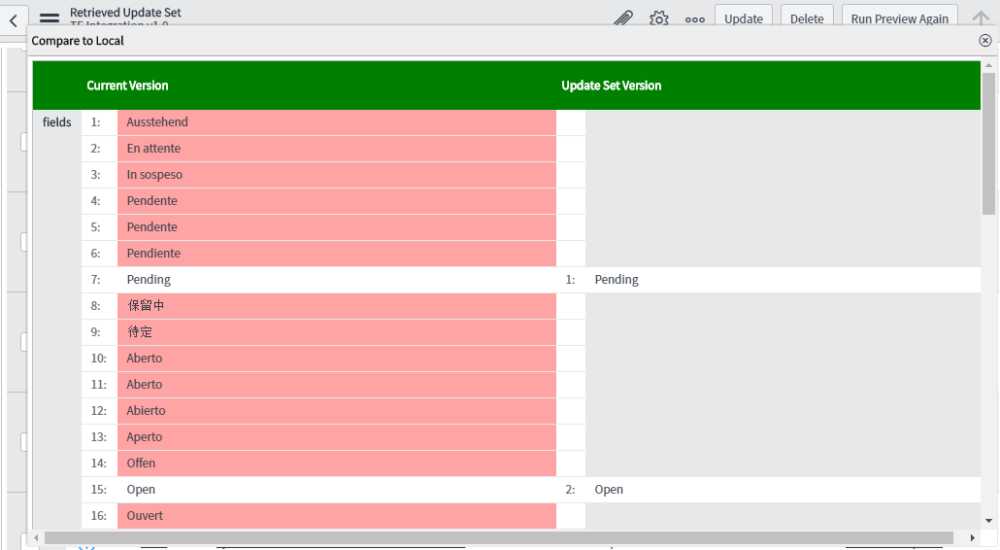
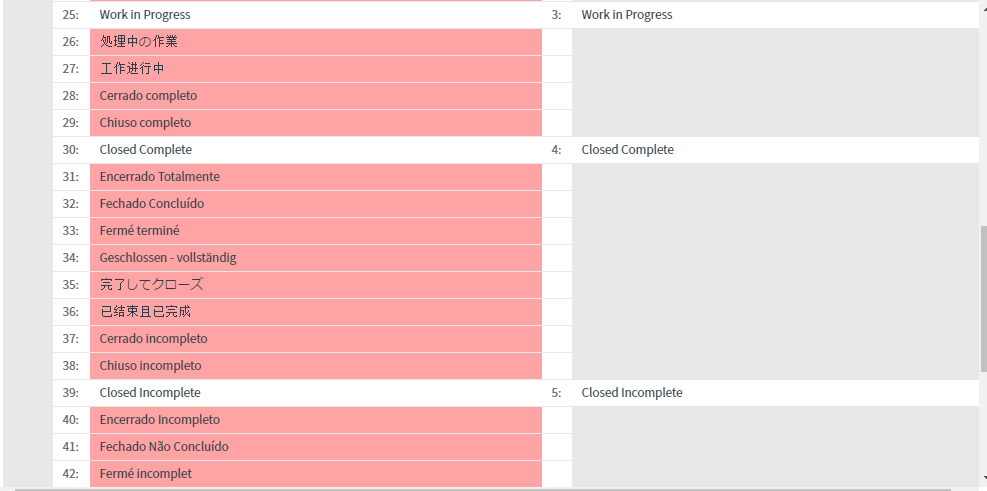
5. sys_ui_section_cd591479c0a801640182b9b52..

6. sys_ui_section_d2921a156fe5a6001d0777dc5…

7. sys_ui_section_1b329e916fe5a6001d0777dc5…

8. sys_choice_change_request_short_description

9. sys_properties_86acbebe6f329a001d0777dc5…

DO NOT PROGRESS ANY FURTHER IF YOU ARE UNSURE OF WHAT THE ABOVE STEPS REPRESENT. PLEASE CONTACT YOUR BTI SOLUTION SPECIALIST FOR HELP.


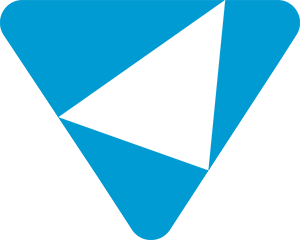
Post your comment on this topic.