All Blade reports have a “Technical Settings” option available within the application tool bar next to the “Execute” button (see below).
At a high level the Technical Settings allows you to set a number of parameters including how many intervals and batches of data you would like to process. These settings will increase or decrease the processing time of the report depending on the performance capacity available within SAP at the point of running the report. e.g. The higher the number of intervals and batches, the faster the report will run, this will increase the short term demand on SAP based on the size of the data set. See below for further detail.
When you select the ‘‘Technical Settings’‘ button you will be prompted with the following screen:
Below are listed the various technical settings that can be set:
Label – A label/title should be specified to identify the particular execution for the report – e.g. “Price Update – 28th May 2015”. This allows you to identify later which Price Calculation Blade is using or if you need a price update.
Interval Count – This represents the “packet size” of how many intervals there are to be processed independently or how many objects are within each interval. You can set up intervals to either have an “interval size” (how many objects are within each interval) or you can set them up by a number – e.g. 1000 intervals. This should be representative of how many objects you have.
Interval Size – As above depending on selection Interval Count or Size.
Number of batch jobs across all servers – This specifies the number of parallel processes, you are always looking for “direct and linear scalability”, i.e. if you run a program with 10 parallel processes then it should run 10 times faster than with a single process. Ensure that sufficient background work processes are available. Be mindful that too much parallel processing can impact other batch/dialogue processes that are running at the same time. This value will be dependent upon the how fast you would like to run the program and how much capacity you have available at the time of running the program.
Distribution according to server group: Not in use.
Manual Distribution: Not is use.
Run online as a single process (debugging mode) – This is only used when debugging programs and ensures the whole program runs within a single process rather than a background one. It runs sequentially so both hard and soft break-points will be reached.
Wait for run to complete before finishing – This is often used to ensure the parent process waits until all child parallel process has completed. Once all child parallel processes have finished, control is returned to the parent for completion.
Distribution List – After a program completes it is able to send a SAP office document or external email (e.g. to Outlook or Lotus Notes) to a set of recipients that can be specified here. This means that the business users who receive the output of the reports can be specified in this list. After the program completes, an email will be automatically generated from the SAP system and sent to external email addresses (via SAP Connect). Upon receiving the email in their email client, the user can select the attachment to open the SAP GUI in order to directly view the output of the program.
Message log level – Lower limit for the priority of messages output to the application log. For example, you can restrict output of informational application log messages by increasing the log level via this parameter.
Once you have set your technical settings select ‘‘Execute’‘
For further information refer to:
Current platform – MDR Administrators Guide
Future platform – Node5 Administrators Guide


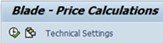
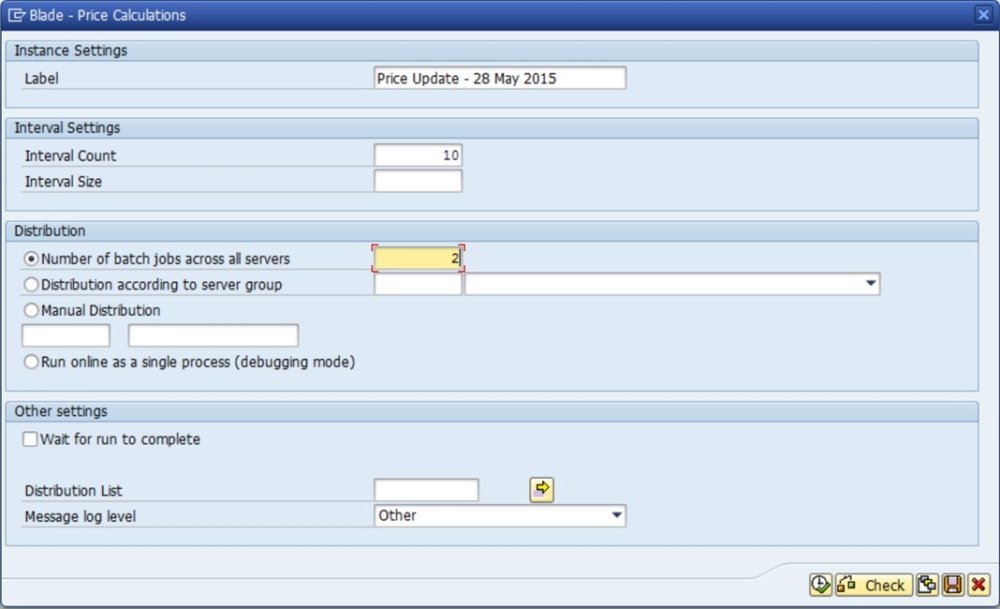

Post your comment on this topic.