On the technical settings tab of an MDR program there is a parameter “Distribution List”.
MDR provides the functionality to automatically send a notification to users SAP inbox as defined on the Distribution List once the report results are complete. This improves the flow of information by ensuring that results are passed onto the business users at the soonest possible moment. It is no longer necessary to rely on business processes to notify and pass on a reports output to the business, instead a link to the report output is sent automatically to the users inbox. The results can be accessed by this link.
Providing SAP Connect is configured in your system, these results can also be sent directly to the corresponding users external email address. The link provides direct access to the report output, even if the user is not initially logged into your SAP system.
This configuration is extremely simple. All it involves is configuring the appropriate users on the Technical Settings screen, under Distribution List.
For consistency, MDR provides the ability to send email notification of results of reports not migrated to MDR format. MDR includes a program used to monitor background reports that have been scheduled and determine whether a notification is to be sent to a user or a group of users indicating the completion of the reports.
The notification is delivered in the same manner as MDR delivers the notification. This has the added advantage that a link is sent to a user rather than the actual spool attachment (which may be very large). Furthermore, it is possible to configure the email template used for the delivery of the notification.
In order to deliver notifications for standard/custom-built non-MDR reports and programs, the following is required:
- Initially, the configuration for the notification must be maintained in the view cluster (/BTR/CREPNTF) to determine whom the notification should be sent to and with what template. This is done via transaction SM34. The job name is critical in the configuration and will be used to determine if an entry has been executed in the job schedule. The job (when configured to run in background) must have the same name as entered in the configuration. If it doesn’t have the same name – it will not be picked up and hence no notifications will be sent.
For each job you setup, you must also specify who will be notified when the report is finished. Recipients are classified in various categories including:- Internal SAP Username
- External Address
- Organizational Unit (As defined in the HR Org Structure)
- Internet Address
You can configure one or more of the above for each job setup. For each recipient, you may also specify the template that is used when the notification is sent. This can be defaulted to /BTR/MDR_REPORT_NOTIFICATION. If you want to customize the notification template at an individual level, this can also be specified against the recipient. The recipient level template will always take precedence over what has been specified at the job level.
- During the normal batch schedule, the reports that have configured in the first step are executed as per normal (in background).
- The report /BTR/MDR_REPORT_NOTIFICATION must then be scheduled daily at the end of the batch schedule. This will find all background jobs that have been executed (restricted on selection criteria if required) and send the appropriate notification to the configured user(s).
Notifications are generally delivered to a user’s SAP Inbox. The document that is sent contains the particulars about when the report was started, when it completed and how long it took. It also specifies the report title and technical name.
The inbox item must be “Executed” by the user in order for them to be taken to the report output. This is a simple matter of right-clicking on the Inbox item and selecting “Execute”. The user will then be taken to the spool output immediately.


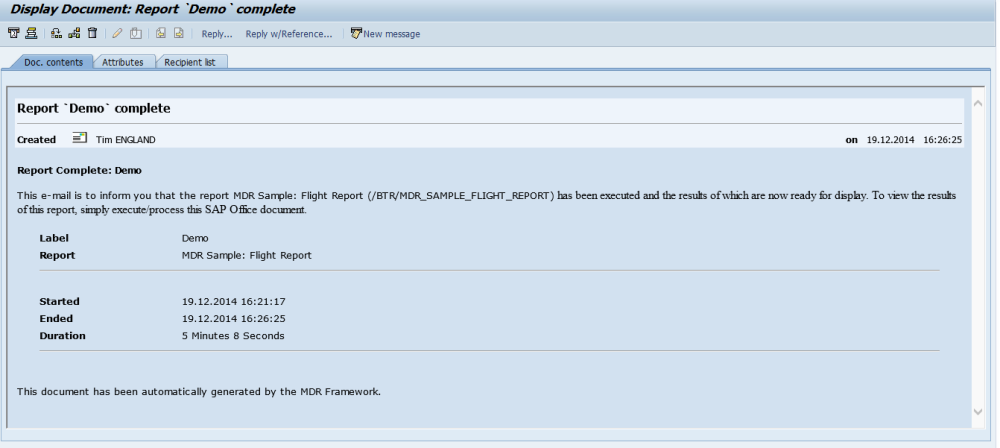

Post your comment on this topic.