Business Tasks will be used to control and approve blocks of transports and to group related transports together within the same change request/incident/defect. You may either create a new Business Task or search for an existing one.
Business Tasks can be created directly in TE via the menu option New -> Business Task:
Or via the New Business Task button:
Or in the Business Tasks window via Create New Business Task:
Business Tasks can be searched for within transport form screen via Related Business Tasks pane:
Clicking on Look for Tasks allows existing Business Tasks to be searched for:
Typing anything in the Containing field will bring up matching business tasks, no wildcards are necessary. Searches can also be done on the Project, Group and Type.
Double click a business task to select and open it.
If an applicable business task does not already exist for the transport, one can be created using New button:
The business task screen allows the task details to be entered:
Subject: Enter a short description for the change/CR that the business task relates to
Reference: This represents the unique number relating to the change request, defect, incident, etc.
Priority: Used to indicate the priority/urgency. Business Tasks can be highlighted in different colours and fonts based on the priority value set. This can be set via the TE Options.
Type: Business Task types are used for reporting purposes, use the dropdown to select the appropriate type for your task.
Group: Business Task groups are used for reporting purposes, use the dropdown to select the appropriate type for your task.
Project: Select the relevant project. Only active projects are displayed in the list. Support Business Tasks also need to be assigned to a project so in this case choose a support related one.
Deployment Status: This is the current deployment status for the Business Task. This is automatically calculated by Transport Express as changes move through the process and is based on the configuration settings. It can be manually overridden by clicking on the lock icon and then choosing the required status from the drop-down. Please note that when this is done TE will no longer update the status unless the status is manually locked again.
Planning Status: This is the current planning status for the Business Task. This operates in the same way as the deployment status described above.
Requirements Description: Enter any further details about the change in here.
Custom fields: Any defined custom field values can also be maintained in the Business Task.
Attachments: 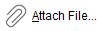
URLs : 
The User Assignments tab allows users and role to be assigned to the Business Task:
The Related Transport Requests tab allow the transports currently assigned to the Business Task to be viewed. The transport form and transport request properties can also be accessed via this screen.
In addition, SAP transports can be created / updated here. This allows the transport to be created with the relevant user tasks in a specific development system and automatically links the transport to the Business Task:
The Test Results tab shows any currently entered test results but also allows the definition of the testers for this specific Business Task. Testers can be defined for all systems, for specific systems or for system roles (e.g. UAT Test, Regression Test, etc.)
If task planning is being used the Planning tab allows the relevant change path to be added / removed and then allows the path step users and actions to be selected and executed:


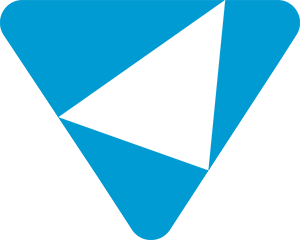
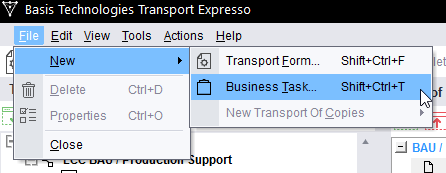
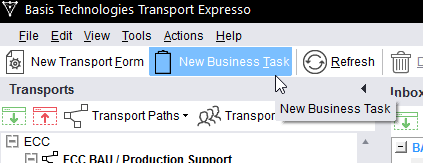
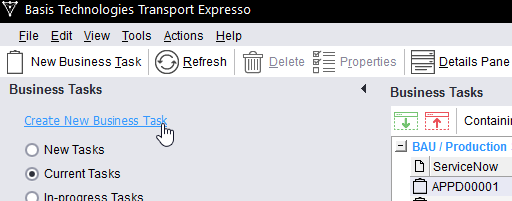


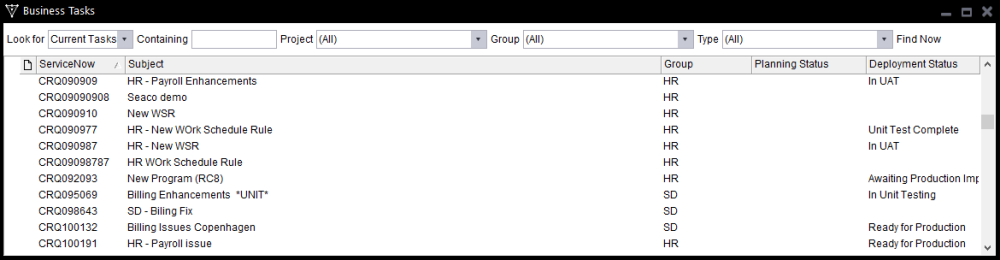



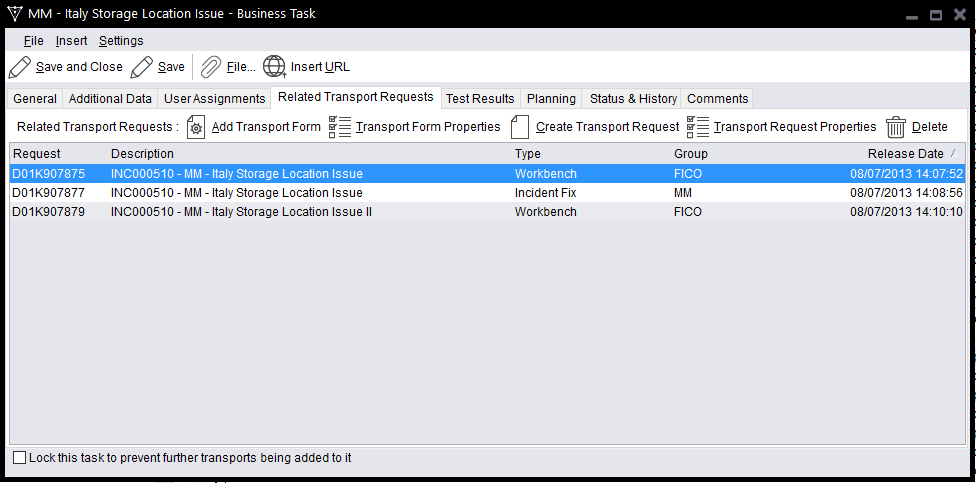



Post your comment on this topic.