Overview
This section provides a quick guide to getting notifications configured.
Testimony provides a variety of activities or events that can be configured to automatically notify one or more users as a one-off notification or on a regular basis. The process of determining which activities trigger a notification, to which users and roles, and for which plans is detailed here.
Accessing Notification Setup
As a Testimony Administrator the Notification Setup should appear under the Configuration tray as per the screenshot below.
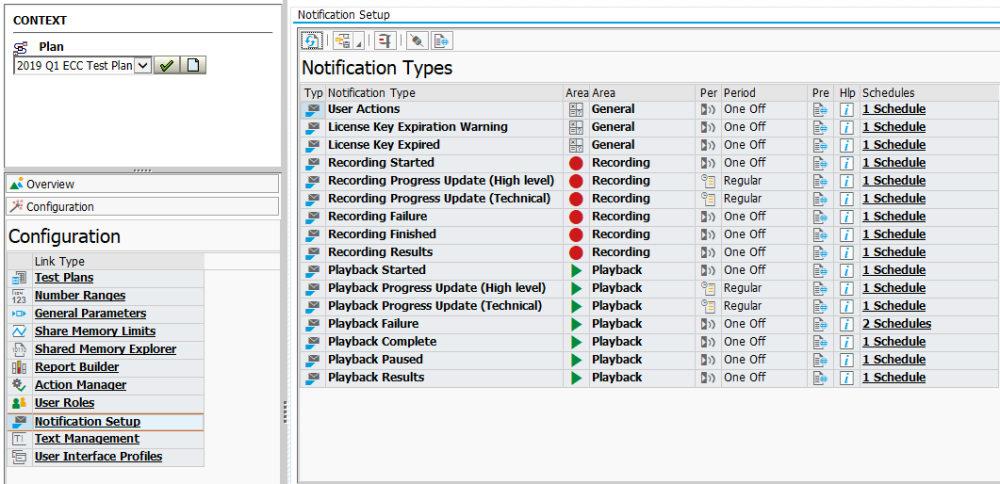
Setting up a Notification
To view a Notification Schedule double click on the Notification Type that you want to set up and the details of the Notification Schedule appear as below.

The simplest way to configure a notification is to copy the standard Notification Schedule, by highlighting the standard and pressing the copy button 

Next, ensure that the Notification Schedule is active. To do this select the new custom Notification Schedule that you just created and press the activate button 

If you already have the program /BTI/AUT_NOTIFICATION_ENGINE running as a batch job then when this action is triggered at the next point the batch job runs the notifications will be sent out. If you don’t have the batch job set up you should set this up as per the instructions here..

To check to whom the notification will be sent select the new custom Notification Schedule and press the filter button 



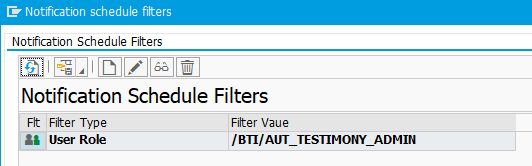
Hinterlasse einen Kommentar.