The Decision phase of the Custom Objects stage is where the key choices are made on how to resolve each conflict, usage data can be used to assist in this decision.
Once the Decision programs have run it is time to view the results, go to the ‘Results’ drawer and select the ‘Custom Objects’ and then navigate to the ‘Decision’ tab.
The screen below shows the number of conflicts grouped by object type.
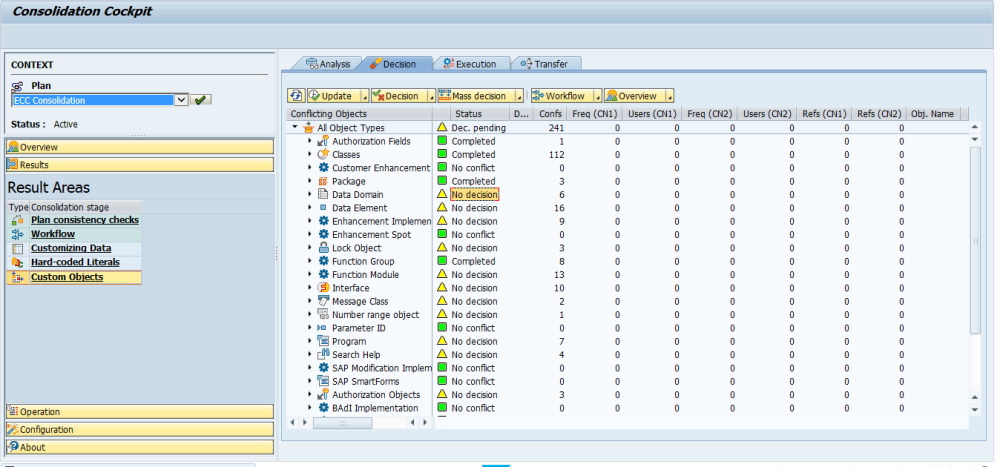
The buttons on this screen operate by clicking the right hand down arrow 
The ‘Update’ button 
The ‘Decision’ button 
- Rename in (source system)
- Rename in (target system)
- Ignore conflict
- Remediate manually
- Decision proposal
- Cancel decision
The ‘Mass Decision’ button 
The ‘Workflow’ button 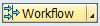
The ‘Overview’ button 
On the custom objects screen below, opening up an Object Type provides further folders where you can view more information about the objects in each object type.
Opening up the ‘Attributes of Object Type’ folder provides you with further details, the top level showed a much higher number of classes in the D01 system, the number of attributes, lines of code and methods provides further details on this.
Opening up the ‘All Objects’ folders lists all of the objects of this type in both systems.
Opening up the ‘All Conflicting Objects’ folders lists all of the objects in conflict across the two systems. Here you can see opening up the object and viewing the attributes can help show further details on the differences between the objects, in the example below there are only 59 lines of code which are different between the two classes and one additional method, which suggests this object should be looked at in more detail because it is perhaps a candidate for a merge not a rename.
Below if you right mouse click on the object name then options to view the program in each of the systems or launch a remote comparison are available. This will greatly assist in making the correct decisions for each object.
Opening up the ‘All Objects in System A’ or ‘All Objects in System B’ folders lists all of the objects of this type in the chosen system
There are a number of options when using the right mouse click on objects.
Firstly ‘Display’ lets you simply display the objects in the respective systems and more usefully perform a remote comparison of the objects.
Secondly ‘Explore’ this allows you to explore the relationship between objects in their respective systems.
Below the screen shows the parent and child relationships that this data element has.
Thirdly ‘Decision’
When you are certain you are ready to close the phase use the 
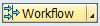



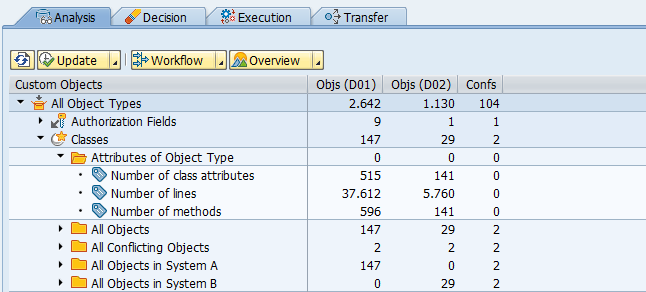


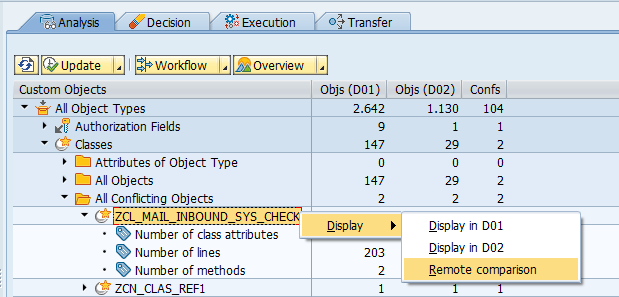


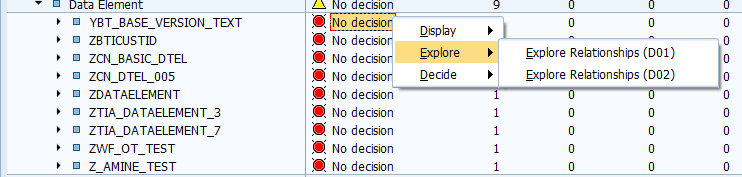
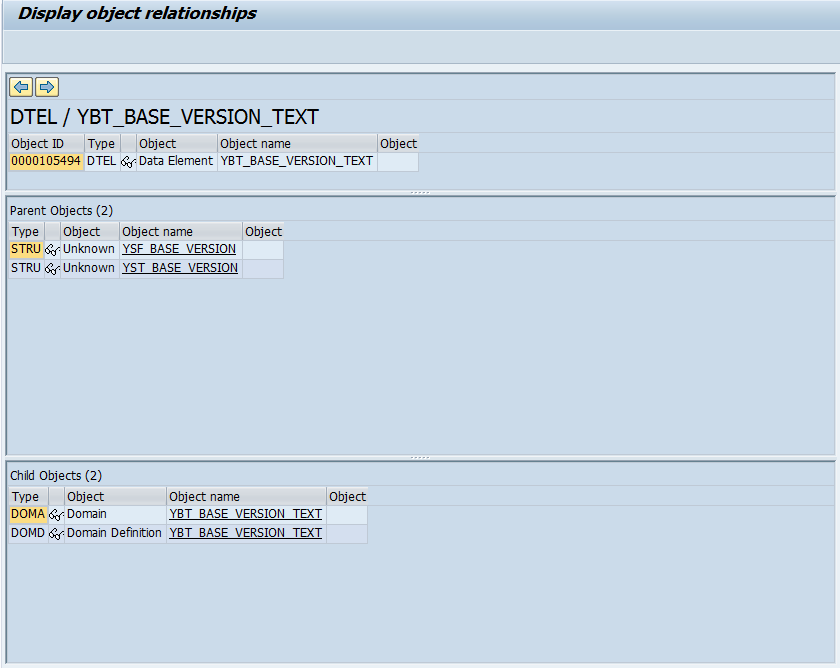
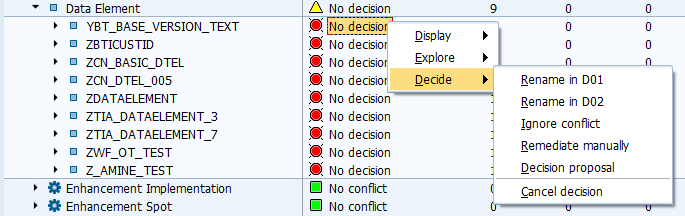
Post your comment on this topic.