Steps to bypass Backout and allow imports to continue is as follows.
- Click on Admin tile followed by clicking the Targets tile.
- Select a Target and switch to Edit mode.
- Navigate to the Import Behaviour section under the Import Options tab.
- Check the indented option “Continue import if Backup Transport Request creation/release fails” under the dependent “Automatically create Backup Transport Request during import” option.
Notes:
1) Option “Continue import if Backup Transport Request creation/release fails” is unchecked and greyed out by default.
2) Option “Continue import if Backup Transport Request creation/release fails” is dependent on option “Automatically create Backup Transport Request during import”.
3) If option “Automatically create Backup Transport Request during import” is checked then option “Continue import if Backup Transport Request creation/release fails” will be enabled and available to be checked.
4) If option “Automatically create Backup Transport Request during import” is unchecked, then option “Continue import if Backup Transport Request creation/release fails” will be unchecked and greyed-out.
5) Option “Continue import if Backup Transport Request creation/release fails” cannot be checked if option “Automatically create Backup Transport Request during import” is unchecked.
6) If option “Automatically create Backup Transport Request during import” is checked and option “Continue import if Backup Transport Request creation/release fails” is unchecked, then the import of transport requests will be aborted if the backup transport creation or release fails.
7) If option “Automatically create Backup Transport Request during import” is checked and option “Continue import if Backup Transport Request creation/release fails” is also checked, then the import of transport requests will continue despite the backup transport creation or release failure.


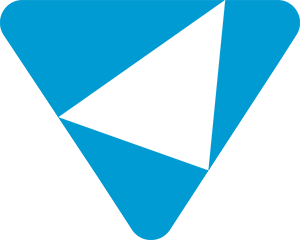
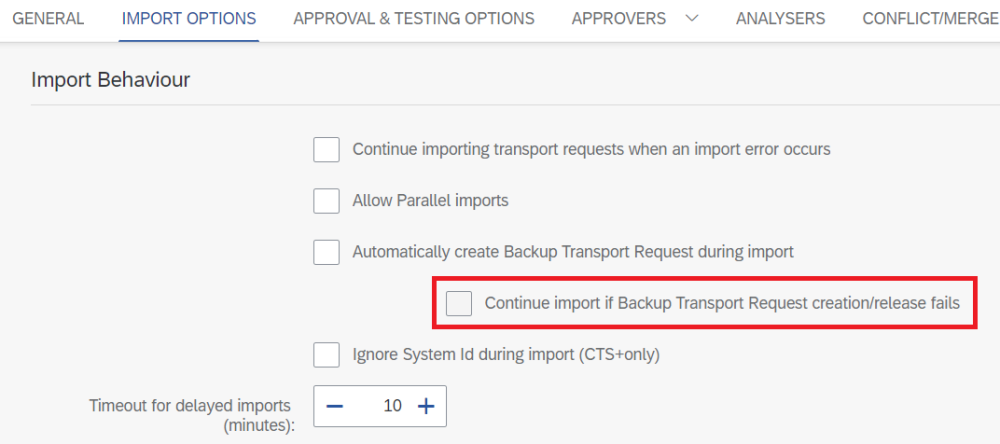
Post your comment on this topic.