Awaiting my testing link on the Web UI presents a list of Business Tasks / Transport Forms that are currently awaiting your testing sign-off. This same list can also be accessed via the My Testing link on the left-hand pane of the Web UI front screen.
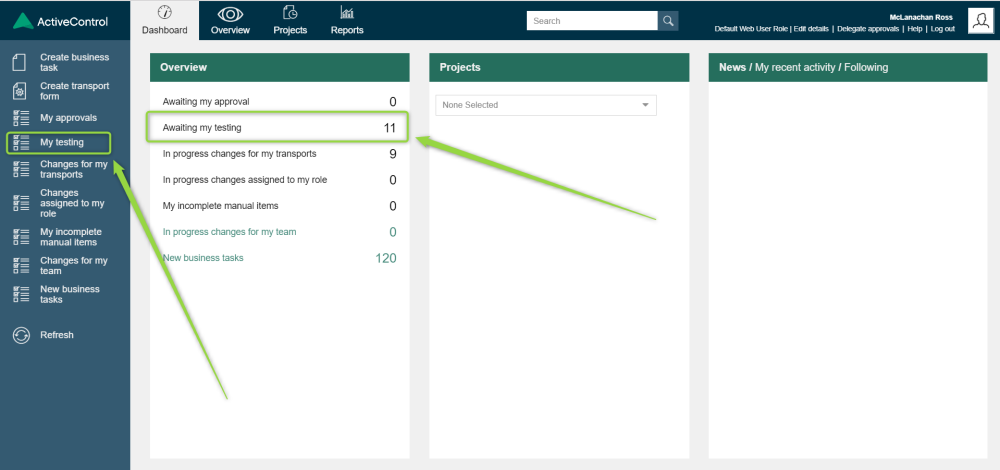
Figure: Testing in the Web UI
Clicking either option, a list of Business Tasks awaiting your testing will be displayed on screen, grouped by the Test Queue that they are sitting in. Test results can be entered against a specific Business Task via the 
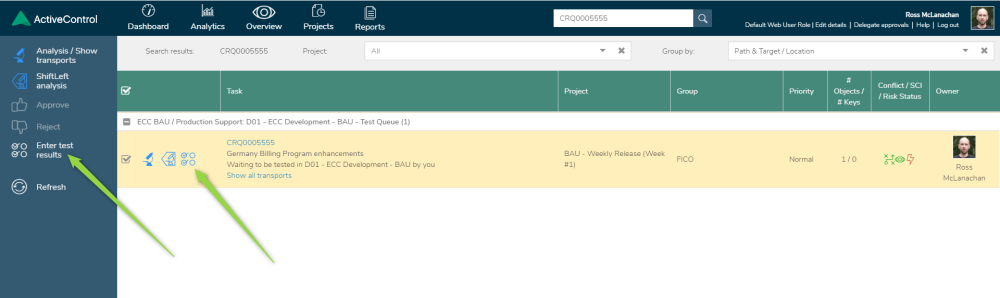
Figure: Entering Test Results in the Web UI
Using either option, the same options will become available to sign off the Testing.
Similar to in the Windows GUI, it is possible to add comments or upload/link to test evidence in the Test Results screen.
It is also possible to select the Transports that you want to sign-off testing on, using the ‘Selected Transports for Approval’ dropdown:
- For business task based testing all transports awaiting approval in the test queue will be pre-selected for review.
- For partial testing at transport level it is now possible to review and select the required transports before test approval.
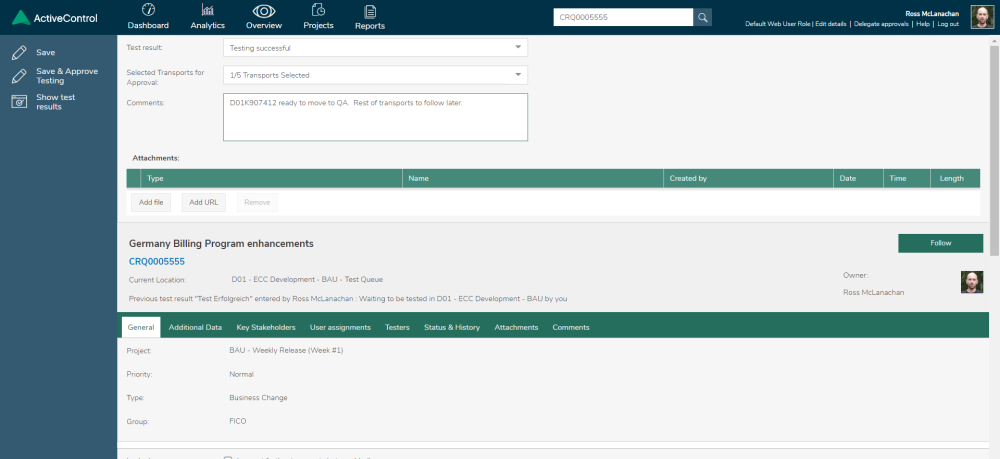
Figure: Test Results screen in the Web UI
There are also two options that can be used when entering Test Results:
Save button can be used if you want the Business Task to remain in the Test Queue, and not be moved on to the next Control Point
Save & Approve Testing button should be used when you do want to move the Business Task to the next Control Point.


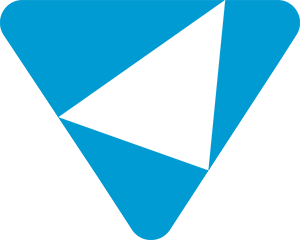
Post your comment on this topic.