Create a New Analysis Run
From the Home page, click on the “Analysis Runs” tile and click on “Create New Analysis Run”:
Step 1 – Basic Parameters
- Choose the System Landscape.
- Assign a name to the Analysis Run, and click “Next”.
Step 2 – Analysis Components
Select the components for the Analysis Run and click “Next”:
The Usage Data Analysis and related metrics are dependent on the ST03 data collection being activated in the Target System.
For more information about setting up ST03 data collection, you can refer to SAP documentation.
Step 3 – Analysis Source
You can select a variety of sources on which to base your analysis:
SAP Transports
Select transports (released or unreleased) in the Source System to analyze their potential impact on the Target System. Transports can be selected individually or based on filters & selection criteria such as owner & date range.
Transportable Objects
Select a list of standard or custom repository or dictionary objects in the Source System to analyze the impact of any hypothetical change to those objects – e.g. what dependent applications and/or interfaces would be impacted by a change to those objects.
SAP Support Packages
Select a list of individual SAP Support Packages or upload a SAP Maintenance Planner Stack XML File to analyze the impact of applying those Support Packages.
SAP Notes
Select a list of individual SAP Notes to analyze the impact of applying the corrections contained in those Notes. The SAP Notes must have been downloaded into SNOTE in the Source System, but they do not need to have been implemented.
ActiveControl Business Tasks
Select one or more ActiveControl Business Tasks in the Source System to analyze the impact of all the transports in those Business Tasks.
ActiveControl Projects
Select one or more ActiveControl Projects in the Source System to analyze the impact of all the transports in those Projects.
Once you have selected the Analysis Source, click “Next”:
Step 4 – Options
The final step of the wizard allows you to specify some additional options, including the ability to schedule this analysis run as a repeating periodic job.
Select “Start Analysis Immediately” to begin the Analysis Run:
The Analysis Run starts and can be monitored under the “Active Analysis Runs” tab:
When the run completes successfully it can be seen under the “Completed Analysis Runs” tab:



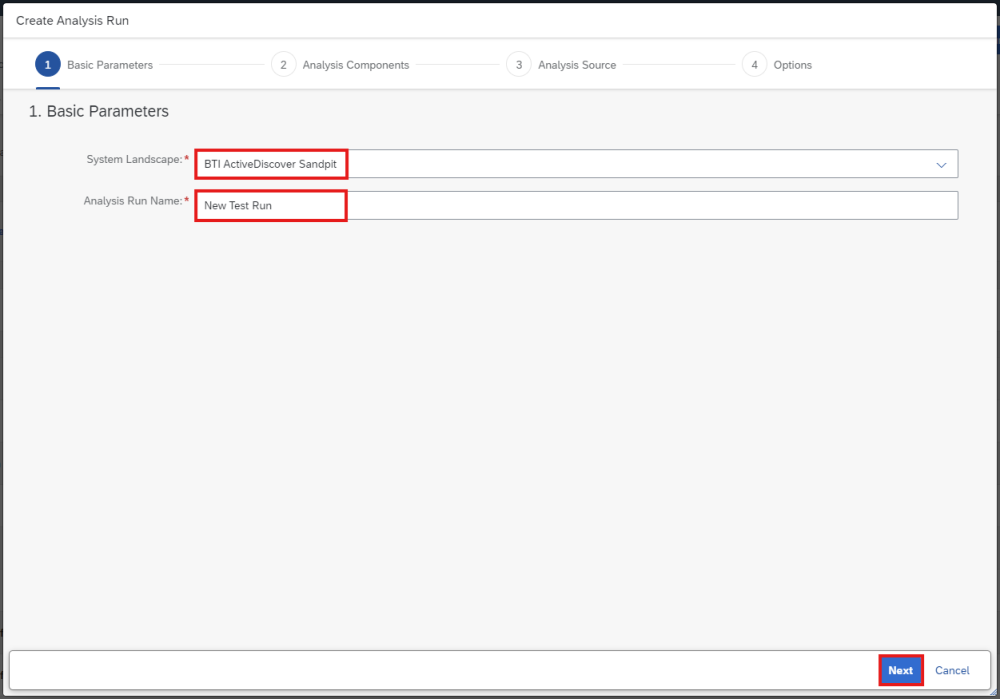
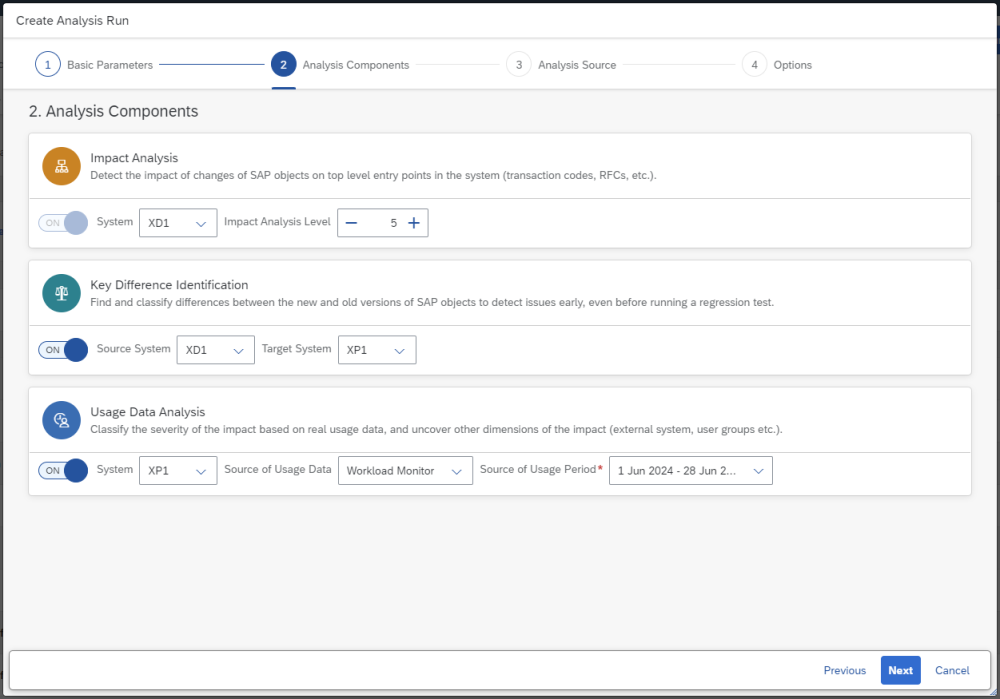
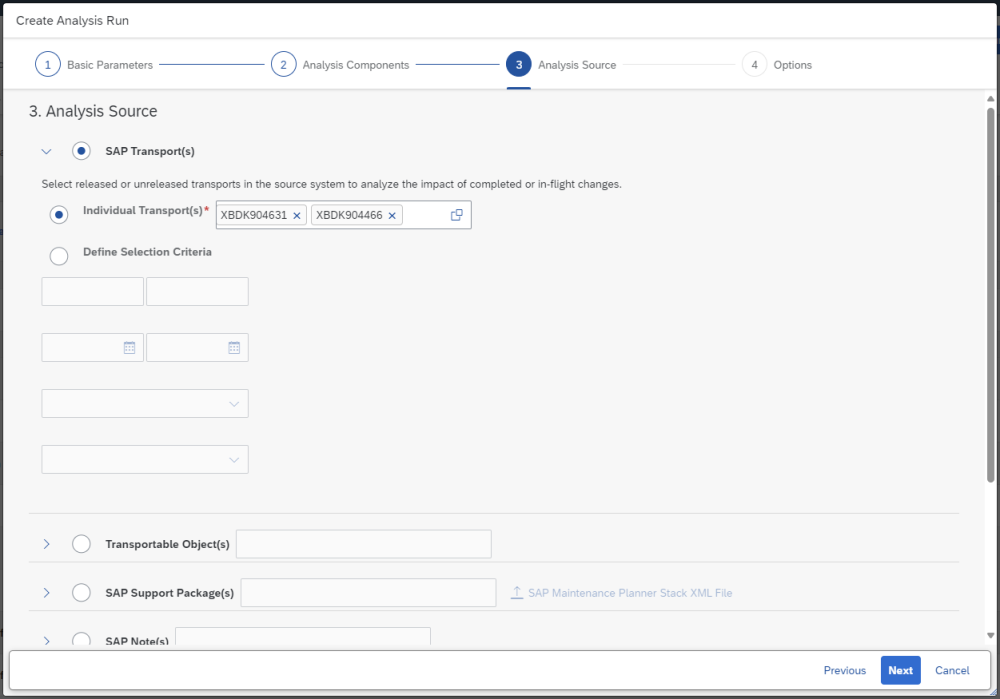
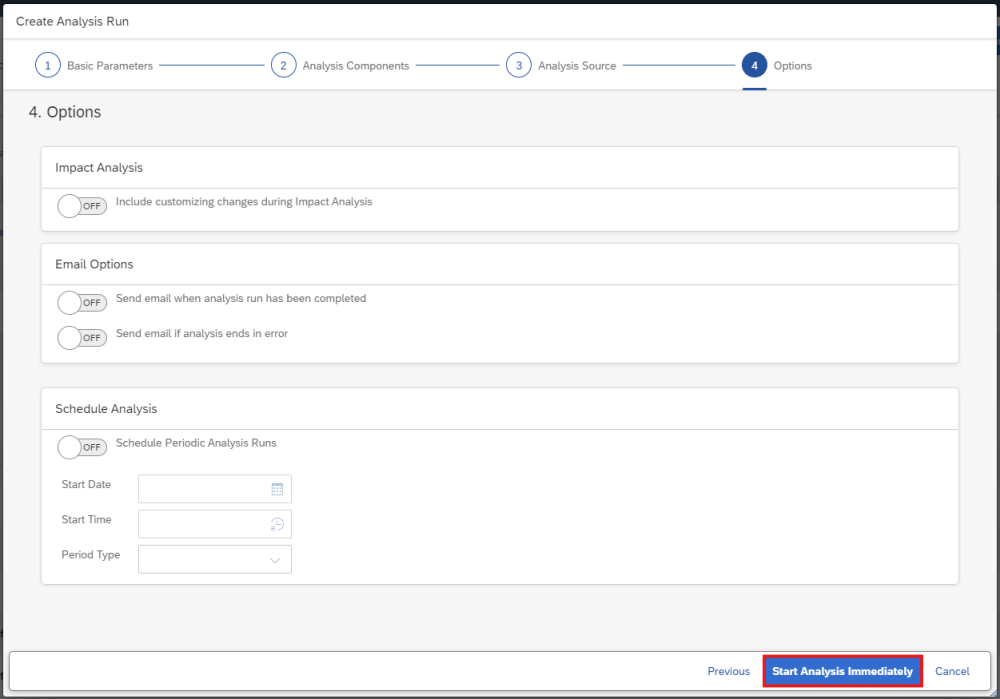

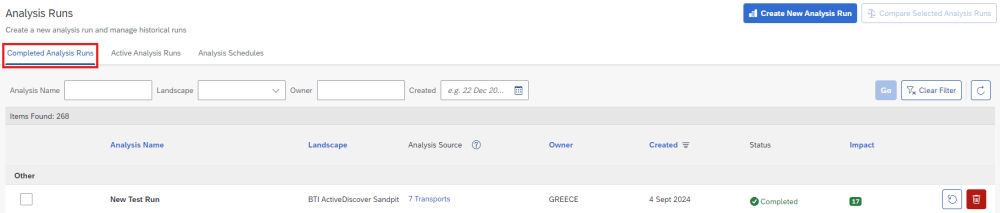
Post your comment on this topic.