The data in TE can be downloaded to Excel in two main ways.
1. The data in a TE window can be highlighted and copied into the clipboard. This can be done in the main view window for the required tasks and transports. All items to be copied should be highlighted and copied using CTRL+C:
This can then be pasted into Excel:
The data is pasted in a comma delimited format so this can be split into columns using the Data -> Text to Columns option:

The data can then be viewed:
2. The TE data can be exported to Excel using one of the delivered Excel templates or a customised version of one of these.
The required task / transport data should be first highlighted or alternatively a report can be run in TE and the data from that can be exported. Use the Export to Excel function:
Now locate the required export template. These can be found in the directory where TE is installed (E.g. C:\Program Files\Basis Technologies\Transport Express\Export Templates\):
Choose a template that meets the requirement. For example, if the data is being viewed by transport choose a “Change Request” one and if the data is being viewed by Task choose a Task one.
Note: These templates can be adjusted to meet the specific reporting requirements. Most task and transport form fields can be exported to Excel by including the required field names. The Task Activity Report without Grouping template shows the currently available fields in the Available Columns sheet.
It is also possible to extract custom fields if these are being used. For custom fields the field names for the Excel Template are as follows:
- For Transport Form custom field XYZ, the name is Request_Custom_XYZ
- For Task custom field XYZ, the name is Request_Task_Custom_XYZ
- If the field label has characters which aren’t legal Excel name characters then they are replaced with an underscore (_). Legal name characters are letters, numbers, underscores and full stops.
E.g.
- Transport form field “Valid From” becomes Request_Custom_Valid_From
- Task field “Don’t App. Bef.” becomes Request_Task_Custom_Don_t_App._Bef.
Excel is then opened to display the selected data:


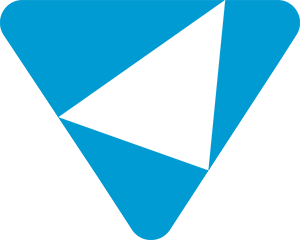
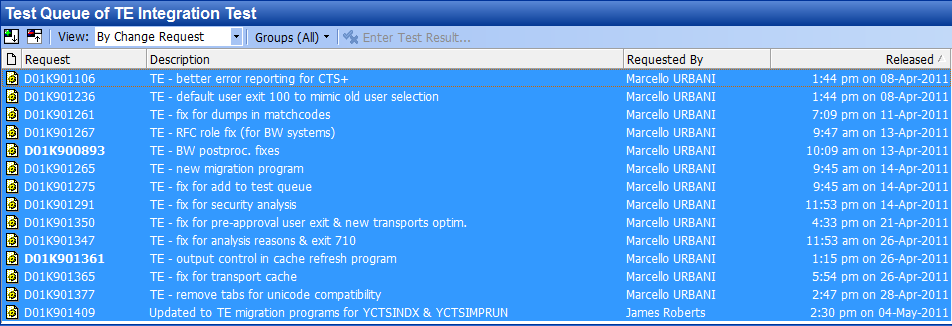





Post your comment on this topic.