Zu ändernden Testplan auswählen
Wählen Sie im Dropdown-Menü den neu erstellten Testplan aus und klicken Sie auf das Häkchen. Klicken Sie jetzt auf „Plan ändern“

Systeme
Im Hauptfenster werden die Kopfdaten des Testplans angezeigt. Wählen Sie die Registerkarte „Systeme“ und klicken Sie auf die Schaltfläche „System anlegen“. Es ist gängige Praxis, mit der Erstellung eines Quell(Aufzeichnung)systems zu beginnen
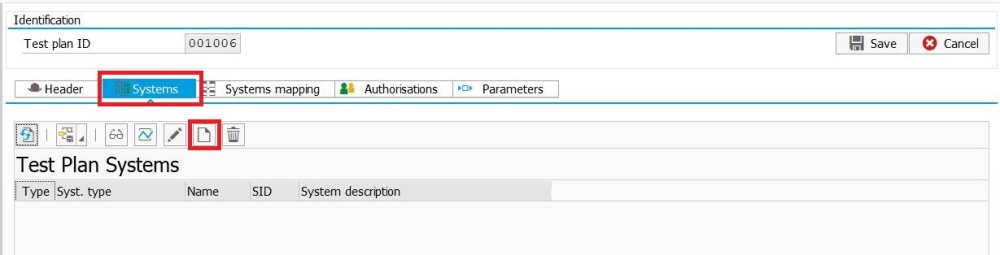
Geben Sie im Abschnitt „Identifikation“ die erforderlichen Informationen wie folgt ein:
- Systemname: Eine 4-stellige interne Kennung für das System. Beachten Sie, dass sich dies von der standardmäßigen dreistelligen SAP SID unterscheidet. Es wird empfohlen, Ihre SAP SID zusammen mit “R” für Ihr Quellsystem (Aufzeichnung/Recording) und “P” für Ihr Zielsystem (Abspielen/Playback) zu verwenden. Die 4-stellige Kennung ermöglicht es Ihnen, dasselbe SAP-System sowohl für die Aufzeichnung als auch für das Abspielen zu verwenden (z. B. bei der Durchführung erster Smoke Tests für Testimony).
- Eine kurze Textbeschreibung für das System.
- Eine längere Systembeschreibung

Geben Sie im Abschnitt „Konfiguration“ die anfänglichen technischen Informationen ein, damit das Testimony-Zentralsystem eine Verbindung zu diesem Remote-System anlegen kann.
Für ein Quellsystem (d. h. ein System, das aufgezeichnet werden soll) sind nur die folgenden Informationen erforderlich:
- System-ID: die SAP-SID
- Mandant: der Mandant des Remote-Systems, mit dem sich das zentrale System verbinden soll.
- RFC-Destination: die RFC-Destination zum Remote-System. Dies sollte bereits im Rahmen der ersten Installations- und Konfigurationsphase eingerichtet worden sein.
- Systemtyp: ob es sich um ein Quellsystem (Aufzeichnung) oder ein Zielsystem (Abspielen) handelt.
- Systemrolle: ob es sich bei dem System um ein Produktivsystem oder ein Testsystem handelt.
- Systemkomponente: die SAP-Systemkomponente (ECC, BW usw.)
- IP-Adresse: Sie können die IP-Adresse des Systems abrufen, indem Sie auf die Schaltfläche Über RFC abrufen klicken. Dadurch wird über die RFC-Destination eine Verbindung zum Remote-System hergestellt, die Sie bei der technischen Einrichtung angegeben haben.
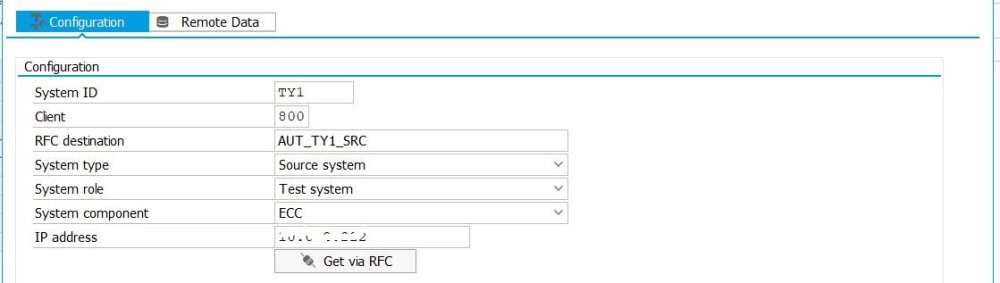
Für ein Zielsystem (d. h. ein System, auf dem Ihre Aufzeichnungen abgespielt werden sollen) werden die folgenden zusätzlichen Informationen benötigt, damit sich die Bots beim Abspielen verbinden können:
- Verbindungstyp: Ob die Bots eine direkte Verbindung zu einem Anwendungsserver anlegen oder bei der Anmeldung einen Lastausgleich verwenden sollen
Wenn der Verbindungstyp “Anwendungsserver” lautet:
- Ziel-Host: Hostname des Anwendungsservers
- Instanz Nr.: SAP-Instanznummer

Für den Verbindungstyp “Message-Server u Anmeldegruppe” :
- Message-Server: Hostname des SAP Message-Servers
- Message-Server-Port: Nummer des Ports (in der Regel 36nn), den der Message-Server nutzt
- Anmeldegruppe: Anmeldegruppe (aus SMLG), die die Bots verwenden sollen, um sich mit dem System zu verbinden

Geben Sie im Abschnitt „Sonstige Details“ weitere (optionale) Konfigurationsoptionen ein:
- SAP-Router: Wenn Sie einen SAP-Router verwenden, um den Zugriff auf das Abspielsystem zu sichern, geben Sie hier den SAP-Router-String ein
- Gateway-Host: Geben Sie den SAP-Gateway-Host ein
- Gateway-Dienst: Geben Sie die SAP-Gateway-Service-ID ein

Wenn Sie fertig sind, klicken Sie auf das Häkchen, um Ihre Konfiguration zu speichern. Die folgende Statusmeldung wird angezeigt. Sie sollten jetzt Ihren Plan speichern

Wiederholen Sie die gleichen Schritte, um weitere Systeme zu konfigurieren. Sie müssen mindestens ein Quell- und ein Zielsystem definieren.
Sie sollten nun mindestens 2 Systeme in Ihrem Plan definiert haben
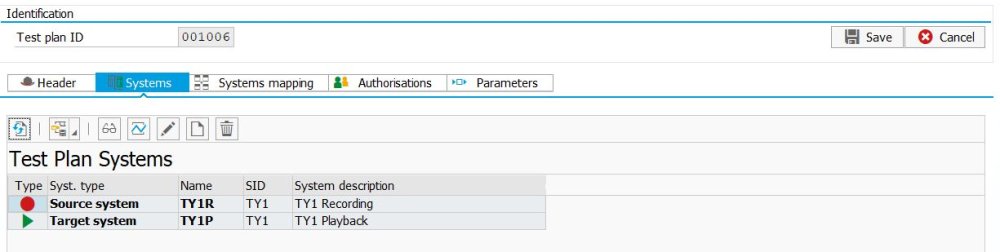
Systemzuordnung
Es ist nun erforderlich, die Systeme zuzuordnen, damit Testimony weiß, welches Aufzeichnungssystem welchem Abspielsystem entspricht. Dieser Schritt ist obligatorisch, auch wenn Sie nur zwei Systeme im Testplan angelegt haben. Wechseln Sie im Testplan-Bildschirm auf die Registerkarte „Systemzuordnung“. Hier sehen Sie die Systeme, die Sie definiert haben. Klicken Sie auf die Schaltfläche „Link anlegen“

Ihr Cursor ändert sich zu einem Stift. Ziehen Sie eine Linie zwischen den beiden Systemen, die Sie verknüpfen möchten, und der folgende Bildschirm wird angezeigt, auf dem Sie auf die Schaltfläche „Speichern“ klicken können, um Ihre Systemzuordnung zu speichern.
Remote-Daten
Der Abruf von Remote-Daten aus dem Quellsystem ermöglicht Testimony eine Reihe wichtiger Funktionen. Erstens können Textbeschreibungen von Objekten (z. B. Transaktionscodes, Bildschirme usw.) angezeigt werden, was die Interpretation der Testimony-Ausgabe erheblich erleichtert. Es ermöglicht Testimony auch, bestimmte technische Informationen zu sammeln (z.B. Definitionen von Bildschirmfeldern), die ein wichtiger Teil des Lernprozesses von Testimony sind.
Die Remote-Datenextraktion muss für jeden SAP-Komponententyp nur in einem System ausgeführt werden (z. B. einmal in ECC, einmal in SRM usw.). Andere Systeme desselben Komponententyps können diese Informationen gemeinsam nutzen. Basis Technologies empfiehlt, diese Daten aus einem Testsystem zu extrahieren, um die Produktion nicht mit zusätzlichen Aktivitäten zu belasten.
Die Remote-Datenextraktion muss durchgeführt werden, wenn eine neue Systemlandschaft zum ersten Mal zu Testimony hinzugefügt wird, sowie im Falle es ein größeren Upgrades oder einer neuen Version. Wenn Sie beispielsweise Support Packages anwenden, ist eine weitere Extraktion erforderlich, damit Testimony über die aktuellsten Definitionen der verwendeten Objekte verfügt. Wir empfehlen außerdem, die Extraktion in jedem Fall mindestens alle 6 Monate durchzuführen, damit Testimony auf dem neuesten Stand gehalten werden kann.
Um die Remote-Daten zu extrahieren, wählen Sie auf dem Bildschirm für die Planänderung Ihr Quellsystem aus, klicken auf „Ändern“ und wechseln zur Registerkarte „Remote-Daten“: Sie sehen alle Remote-Datentypen, die Testimony extrahieren muss, und auch, dass die Remote-Datenextraktion noch nicht ausgeführt worden ist.

Sie können die Remote-Datenextraktion starten, indem Sie auf die Schaltfläche “Remote-Daten im Hintergrund ausführen” klicken.
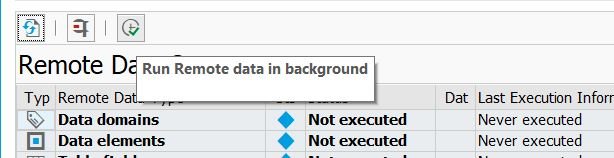
Dadurch wird ein Hintergrundjob im Zentralsystem gestartet, der über RFC Anfragen an das Quellsystem stellt, um die erforderlichen Daten zu sammeln.
Alternativ können Sie die Daten für einzelne Komponenten extrahieren, indem Sie die Komponente auswählen und auf die Schaltfläche “Extraktion ausführen” klicken.
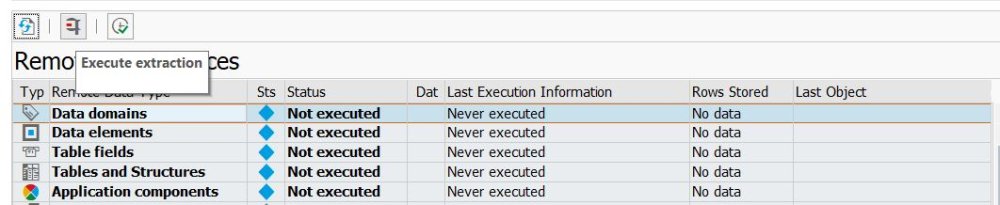
*Beachten Sie, dass einige der Datenextraktionsschritte (insbesondere die Extraktion von Dialogbildfeldern, Tabellenfeldern und Programmparametern) sehr lange dauern können
Wenn Sie die Extraktion im Hintergrund durchführen, können Sie den Status des Extraktionsprozesses auf diesem Bildschirm über die Schaltfläche „Aktualisieren“ überprüfen.

Beachten Sie, dass das Extrahieren aller Remote-Daten aus einem System 18-24 Stunden dauern kann
Wenn Sie die entfernten Daten für ein System bereits extrahiert haben, können Sie diese Daten wiederverwenden, so dass Sie diesen Prozess nicht erneut durchführen müssen. Wechseln Sie dazu zu „Plan ändern“, ändern Sie Ihr Quellsystem und navigieren Sie dann zur Registerkarte „Remote-Daten“.
Dort sehen Sie, dass die Felder für „Remote-Datenplan“ und Remote-Daten-Sys.Name über Dropdown-Listen bearbeitet werden können. Wählen Sie den Plan aus, dessen Remote-Daten Sie verwenden möchten, und das Systemfeld wird automatisch aktualisiert, ebenso wie der Extraktionsstatus der Remote-Datenobjekte.
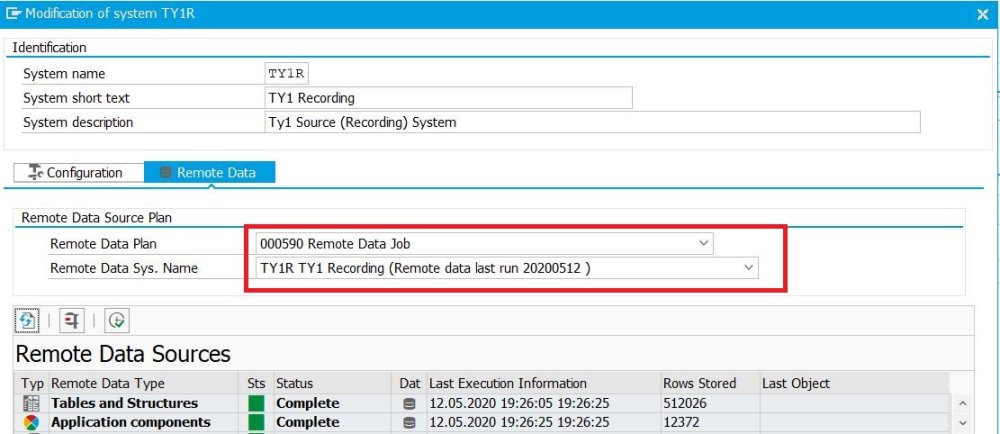
Klicken Sie auf das Häkchen, um Ihre Auswahl zu bestätigen, und speichern Sie dann den Plan.



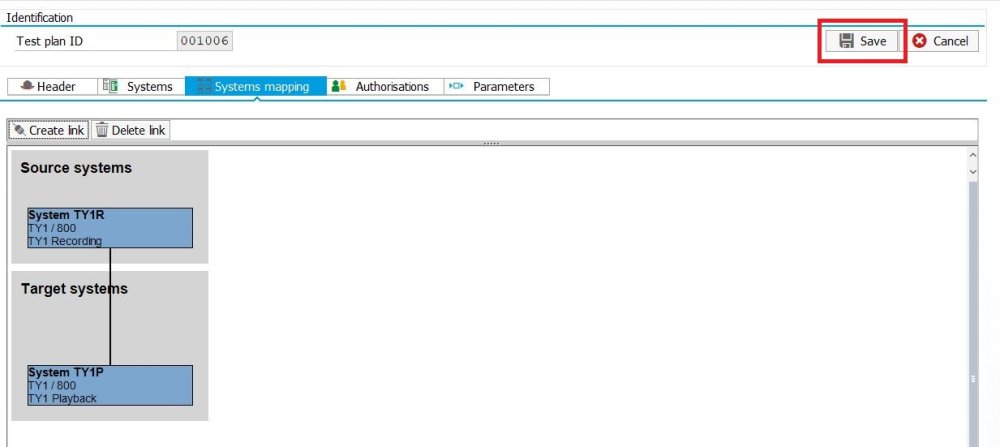
Hinterlasse einen Kommentar.